MS Windows
This guide will show how to access individual files from a windows 10 backup image instead of restoring the complete operating system.
Previously I created a system image using following dialog of windows 10 (Control Panel > System and Security > Backup and Restore > Create a system image >):
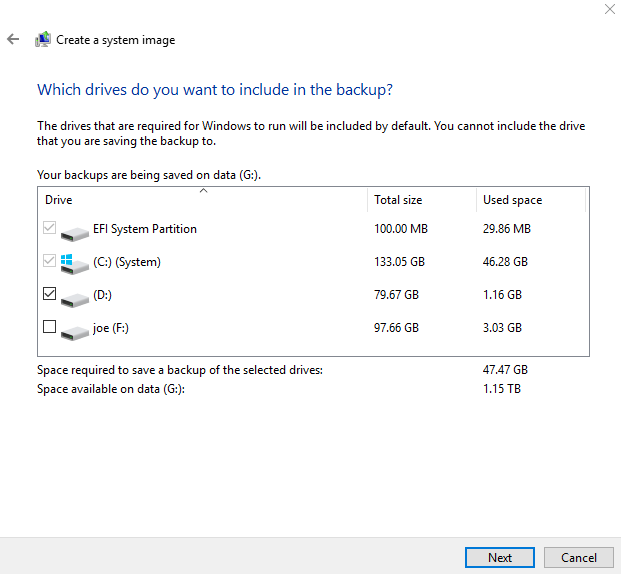
The image was saved to an external drive G:\
After creating the image I got G:\WindowsImageBackup folder. Under this folder I have some vhdx files which are kind of compressed drive which can be mounted:
G:\WindowsImageBackup\jpc\Backup 2019-02-12 052611>dir
Volume in drive G is data
Volume Serial Number is 86F1-32DE
Directory of G:\WindowsImageBackup\jpc\Backup 2019-02-12 052611
02/15/2019 11:02 PM <DIR> .
02/15/2019 11:02 PM <DIR> ..
02/11/2019 11:58 PM 776 18dbda9a-888b-4f5b-bf89-57c0b20ff7ba_AdditionalFilesc3b9f3c7-5e52-4d5e-8b20-19adc95a34c7.xml
02/11/2019 11:58 PM 20,602 18dbda9a-888b-4f5b-bf89-57c0b20ff7ba_Components.xml
02/11/2019 11:58 PM 6,884 18dbda9a-888b-4f5b-bf89-57c0b20ff7ba_RegistryExcludes.xml
02/11/2019 11:58 PM 13,558 18dbda9a-888b-4f5b-bf89-57c0b20ff7ba_Writer4dc3bdd4-ab48-4d07-adb0-3bee2926fd7f.xml
02/11/2019 11:58 PM 1,488 18dbda9a-888b-4f5b-bf89-57c0b20ff7ba_Writer542da469-d3e1-473c-9f4f-7847f01fc64f.xml
02/11/2019 11:58 PM 1,484 18dbda9a-888b-4f5b-bf89-57c0b20ff7ba_Writera6ad56c2-b509-4e6c-bb19-49d8f43532f0.xml
02/11/2019 11:58 PM 2,940 18dbda9a-888b-4f5b-bf89-57c0b20ff7ba_Writerafbab4a2-367d-4d15-a586-71dbb18f8485.xml
02/11/2019 11:58 PM 8,706 18dbda9a-888b-4f5b-bf89-57c0b20ff7ba_Writerbe000cbe-11fe-4426-9c58-531aa6355fc4.xml
02/11/2019 11:58 PM 5,902 18dbda9a-888b-4f5b-bf89-57c0b20ff7ba_Writercd3f2362-8bef-46c7-9181-d62844cdc0b2.xml
02/11/2019 11:58 PM 6,034,244 18dbda9a-888b-4f5b-bf89-57c0b20ff7ba_Writere8132975-6f93-4464-a53e-1050253ae220.xml
02/15/2019 11:07 PM 128,477,822,976 846608e3-af51-4593-8ffd-438d47ca79e7.vhdx
02/15/2019 11:07 PM 566,231,040 996acd3f-50ce-468a-9d7e-6db0a9a1e1eb.vhdx
02/15/2019 11:07 PM 66,049,802,240 9e163fdf-f815-4408-a966-d8098e44ed4b.vhdx
02/11/2019 11:58 PM 1,962 BackupSpecs.xml
02/11/2019 11:58 PM 322,961,408 Esp.vhdx
15 File(s) 195,422,916,210 bytes
2 Dir(s) 1,268,779,982,848 bytes free
Looking at the sizes I figured 846608e3-af51-4593-8ffd-438d47ca79e7.vhdx used to be the C drive from where I want to access some files now.
Mounting vhdx image
Hit shortcut key Window + S and type 'Disk Management' (create and format hard disk partitions).
Click on 'create and format hard disk partitions':
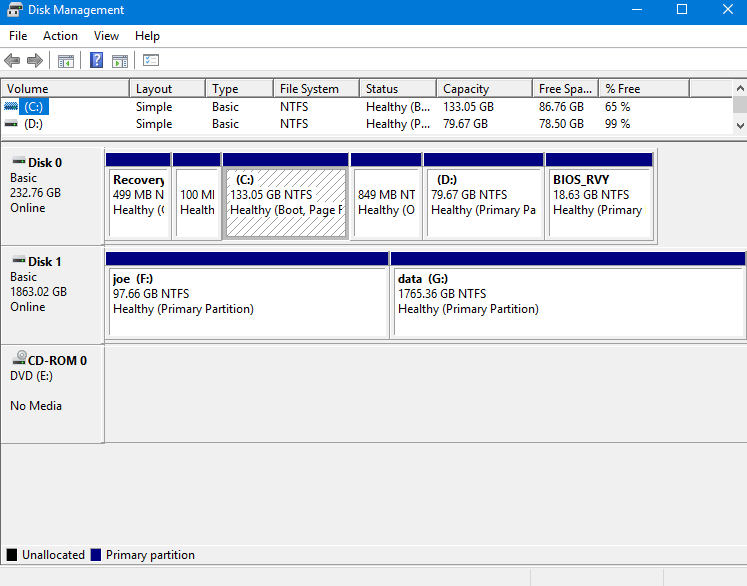
Now click on Action > Attach VHD as shown:
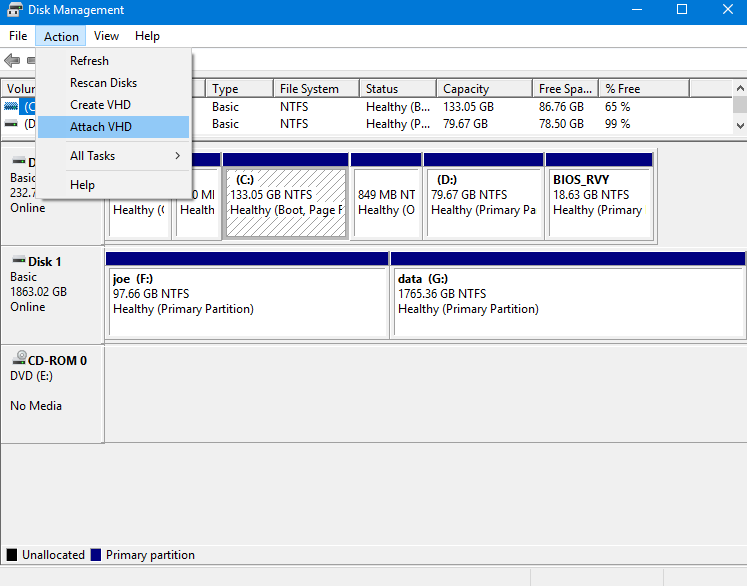
It will open following dialog:
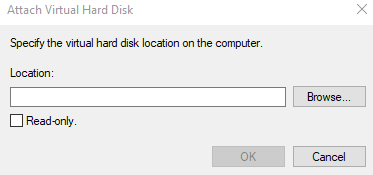
Click on Browse. I'm going to select the vhdx which I mentioned above:
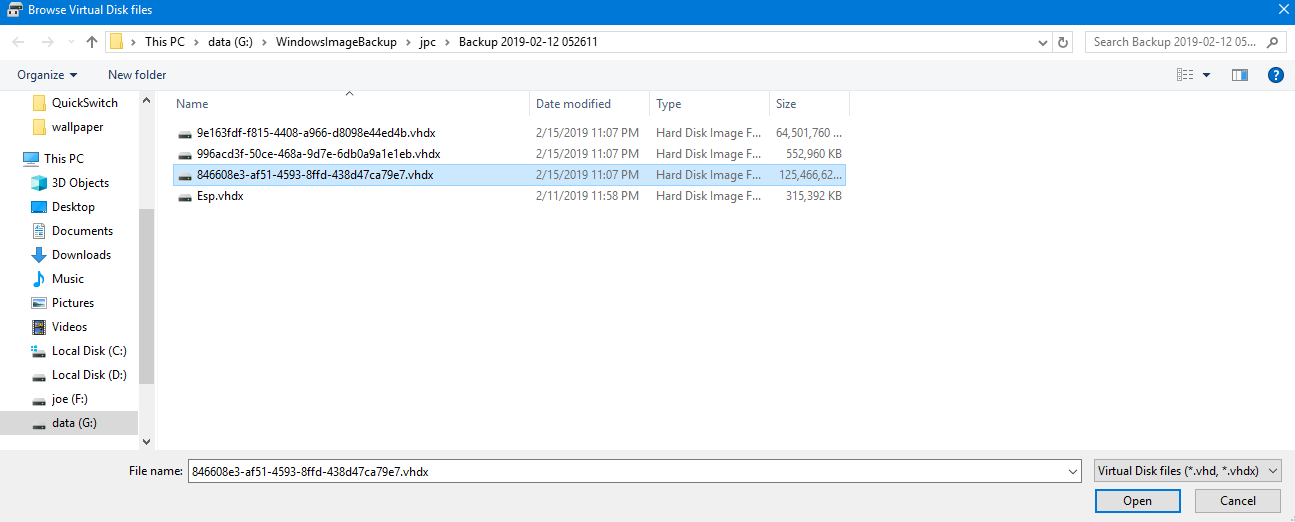
It will mount Disk 2 as shown below:
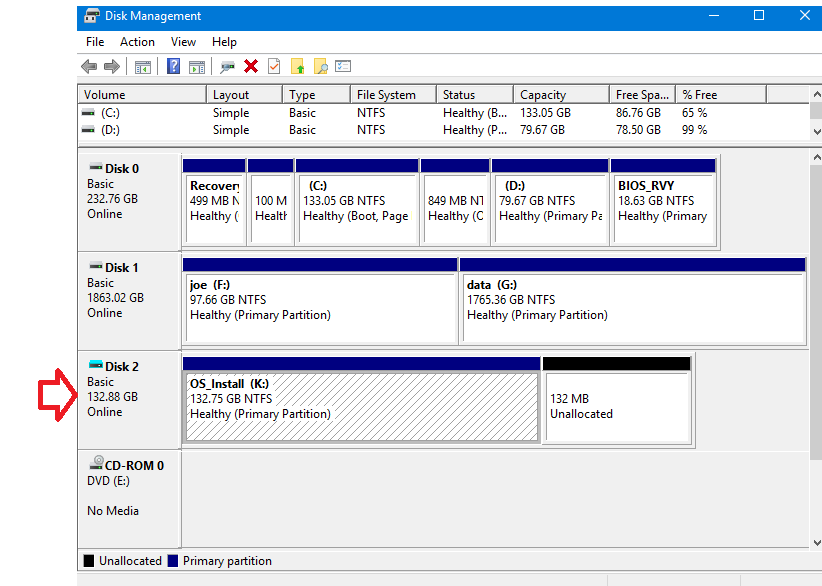
Opening the drive
Right click and clicking on 'Open' option will get you the backup folder in file explorer.
What if 'Open' option is disabled?
In some cases 'Open' option might be disabled. Also no drive letter (like K in above example) will be assigned. In that case you can fix that with following steps.
Assigning drive letter via diskpart
Open command prompt (run as admin).
Type diskpart
C:\Windows\system32>diskpart
Microsoft DiskPart version 10.0.17763.1
Copyright (C) Microsoft Corporation.
On computer: DESKTOP-IO22GN4
Select disk 1:
DISKPART> select disk 1
Disk 1 is now the selected disk.
list volume:
DISKPART> list volume
Volume ### Ltr Label Fs Type Size Status Info
---------- --- ----------- ----- ---------- ------- --------- --------
Volume 0 E DVD-ROM 0 B No Media
Volume 1 Recovery NTFS Partition 499 MB Healthy
Volume 2 C NTFS Partition 133 GB Healthy Boot
Volume 3 NTFS Partition 849 MB Healthy
Volume 4 D NTFS Partition 79 GB Healthy
Volume 5 BIOS_RVY NTFS Partition 18 GB Healthy
Volume 6 FAT32 Partition 100 MB Healthy System
Volume 7 F joe NTFS Partition 97 GB Healthy
Volume 8 G data NTFS Partition 1765 GB Healthy
Volume 9 K OS_Install NTFS Partition 132 GB Healthy
In my case 'Volume 9 K OS_Install NTFS Partition 132 GB Healthy' is what I'm interested in. The drive letter is already assigned as K. In your case if no letter
is assigned then you can fix that will following two steps:
DISKPART> select volume 9
Volume 9 is the selected volume.
DISKPART> assign letter=M
DiskPart successfully assigned the drive letter or mount point.
For demo, I just reassigned a different letter in my case.
Now you can access your backup drive image like a normal drive:
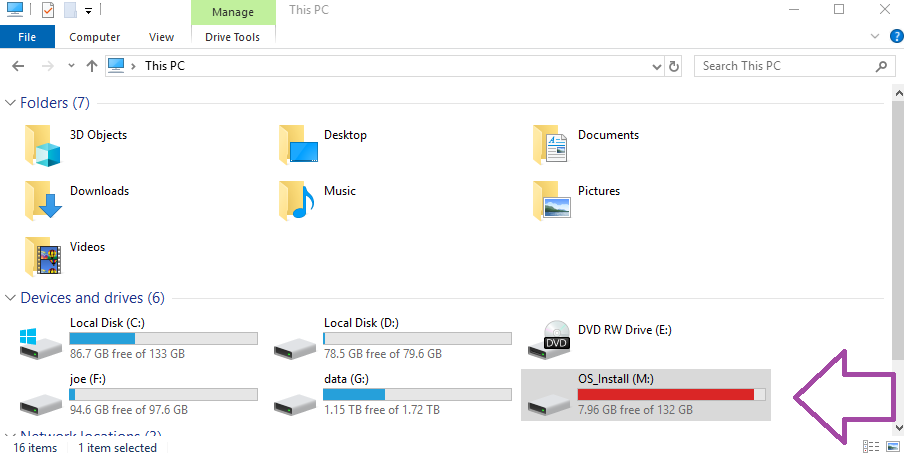
To access individual folders you have to provide admin access by click 'continue' in following dialog:
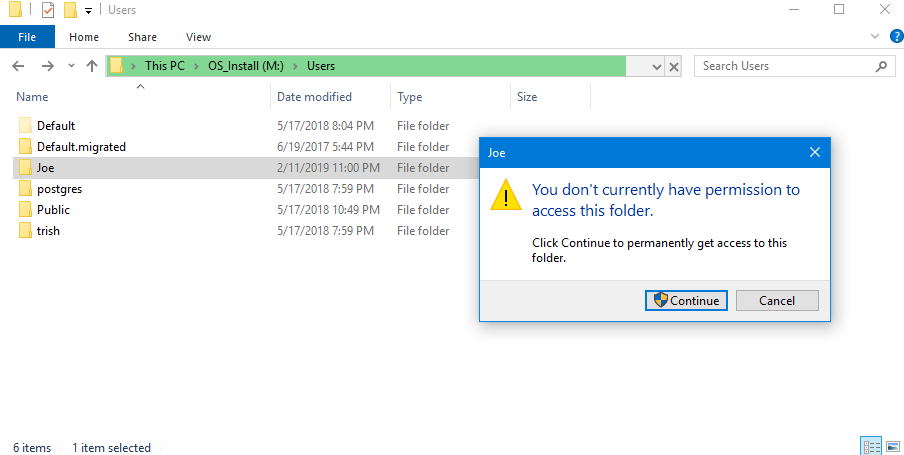
In case if some folder takes very long time to open (like that happened in my case M:\Users\Joe) you can open Command Prompt (run as admin)
and can quickly access individual files.
|